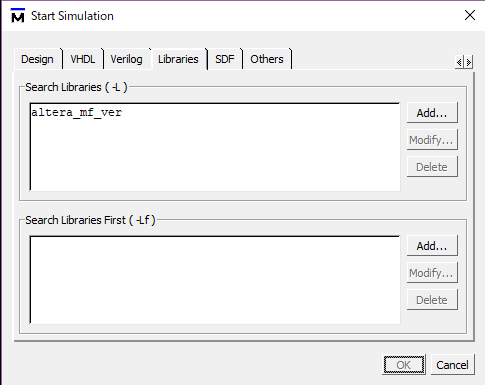まずは、中心周波数10MHzでFMステレオのパイロット信号のみでFM変調を掛けたところです。それらしい波形ですが、キャリアの裾野がノイズっぽく見えます。
前作の波形と比較すると一目瞭然です。上の波形はRBW 30Hzまで絞り込んでいますがまったく追いつけていません。ひょっとしてノイズが乗りまくっているのでは??
それではDDSで10MHzのCW信号をつくり、位相雑音測定機能でダメっぷりを確認してみます。
そこで、位相雑音が低そうな他の信号と比較して基板が悪いのか、それとも測定系の限界なのかを切り分けることにしました。
次の波形は、ルビジウム発振器LPRO-101です。100kHzまでの範囲ではDDS出力と概ね同じです。他にも高品質そうなSPXOとも比較しましたが同じ傾向です。ということは、この波形は測定系の特性を見ているようなものだ、ということが推測できます。
ただ、前作(WCA230A)より今回(MS2691A)の測定器スペックが良いはずなのに測定結果は逆転しています。それを測定器の限界だと結論付けるのは納得がいきません。
WCA230仕様: -105dBc/Hz @100kHzオフセット(中心周波数1.5GHz)
MS2691A仕様: -116dBc/Hz @100kHzオフセット(中心周波数2GHz)
・・・と1ヶ月を経て記事を纏めていたらその理由に気がつきました。WCA230では、20MHz以下の周波数帯ではベースバンド入力モードに切り替わり周波数変換機を迂回してA/D変換器に直結測定できていたから素晴らしい特性で測定できていたわけです。一方、MS2691Aは周波数変換器を1段通してからA/D変換することになるのでその点では不利になります。
出典:WCA230A Service Manual
出典:MS2691A個別カタログ